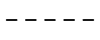Account & Ordering Frequently Asked Questions
Signing-in
To sign into the website portal, simply navigate to the top navigation bar and click on the “login” menu item. You will be directed to the “Customer Sign In” page in which you will need to enter your email address and password. Once you have entered these details, click on the “Login” button to continue. Congratulations, you are now able to see pricing and create orders.
If you are having trouble signing-in, you can opt to reset your password by clicking on the “Reset your password” button aside the “Login” button. You will receive an email to reset your password and follow the prompts to reset. If you do not succeed in resetting your password, please contact our webmaster at [email protected]
Where can I see my quotes
You can view your active quotes on the “My Account” section on the top navigation bar once you have logged into the portal. Hover over the “My Account” menu item to ex navigate to reveal the drop down menu, click on the “My Quotes” menu item to reveal your quotes on your account page. This page is also available on the “My Account” page. Once you have entered into your account page, you will notice a navigation section on the left with menu items for your account. Click on the “My Quotes” menu item to reveal your quotes page.
Your quotes can be viewed by clicking on the “View” link under the “Action” column header for each quote.
Where can I see my orders
You can view your active quotes on the “My Account” section on the top navigation bar once you have logged into the portal. Hover over the “My Account” menu item to ex navigate to reveal the drop down menu, click on the “My Orders” menu item to reveal your quotes on your account page. This page is also available on the “My Account” page. Once you have entered into your account page, you will notice a navigation section on the left with menu items for your account. Click on the “My Orders” menu item to reveal your quotes page.
Your orders can be viewed by clicking on the “View Order” link under the “Action” column header for each order and you can reorder a specific order by clicking on the “Reorder” link under the “Action” column header for each order.
What are Downloadble products
These products are for software purchases that do not have physical size and weight and cannot be delivered traditionally.
You can manage these orders in the “My Downloadable Products” page in your account section.
Can I create a Requisition List
Yes you can, Pinnacle has added this feature to the portal that allows you to create requisition lists so that you can reorder certain products that are run-rate for your business. This will allow easier order management so that you no longer have to recreate orders that happen regularly.
You can add or delete products from your list and update this only fly. If you have setup your list to your liking, you can simply add a list to your cart and complete the order with ease.
Can I change my Shipping or Billing address
For security purposes, we do not allow the change of both shipping and billing address on the portal. This however will need to be done via our accounts department whereby you will need to verify your identity and we will change your address on request.
To change your address, email our accounts department here.
Where can I see my Company Credit
You can view your company credit on the “My Account” section on the top navigation bar once you have logged into the portal. Once you have entered into your account page, you will notice a navigation section on the left with menu items for your account. Click on the “Company Credit” menu item to reveal your credit page.
You will be presented with your company credit “Outstanding Balance”, your “Available Credit” and your “Credit Limit”. You will also have a summary of your orders with the total amounts deducted from your available credit at that specific instance of your account balance.
If you have credit queries, email our accounts department here.
Can I add more users
You can add as many users to purchase on your company’s behalf as you need. You can view your company users on the “My Account” section on the top navigation bar once you have logged into the portal. Once you have entered into your account page, you will notice a navigation section on the left with menu items for your account. Click on the “Company User” menu item to reveal your Company Users page.
Here, you will be able to Add a new user, edit or delete a user. Only users with admin rights will be able to create, edit or delete additional users.
Note that Pinnacle does not take the responsibility for adding users onto the portal, please be aware of the risk involved as a user will be able to purchase on your behalf.
What are Roles and Permissions
These are settings and assignments to your users to allow them to have specific user rights, such as:
- Place an order
- View orders
- View and edit quotes
- Change company information
- View Company Credit
- Or any combination of these
You can add user roles and permissions to users only if you have admin access to the portal.